Are you experiencing that Netflix is not working on your LG TV? Don’t worry, it’s a common problem. Sometimes this issue occurs due to weak internet connectivity. Most of the time, this issue occurs due to weak internet connection. We will tell you several easy solutions for this to get Netflix working again on your LG TV. Here we will discuss all the possible reasons and solutions. Follow the simple steps to fix Netflix not working on LG TV.
Why is Netflix not working on LG TV?
There can be several reasons why Netflix does not work on LG TV. Here are some common reasons why Netflix does not work on LG TV.
- Internet connection issues: this is a very common reason for this problem. Check if your TV is connected to Wi-Fi and has a stable internet connection.
- Outdated app or TV firmware: sometimes outdated app or TV firmware can be the reasons. Make sure to check and update the latest version of Netflix and Firmware.
- Netflix server problems: sometimes this issue occurs due to the Netflix server. For this, you need to visit the Netflix website to make sure that the server is working fine.
- Other devices are reaching streaming limits: Most Netflix plans have a limit on simultaneous streams. Check that no other streaming is going on from your account.
This is the common reason for this problem.
How to Fix Netflix not Working on LG TV
Here are some easy steps to fix your smart TV, the Netflix app that doesn’t work. Let’s start with the first one.
Soft Reset on LG TV
- Unplug your TV from the wall socket.

- Locate the power button on your TV. Depending on the model, you may have a power button on the back or under the TV.

- Keep the power button pressed during 30 seconds.
- Wait for 5 minutes.
- Plug your TV back into the wall socket or power source.
- Turn on your TV.
This is a soft reset of your LG TV and nothing will be deleted from the TV. Check if this doesn’t work. Go for the next solution.
Check your Network
If Netflix is opening, but you are not able to play video, then follow the steps.
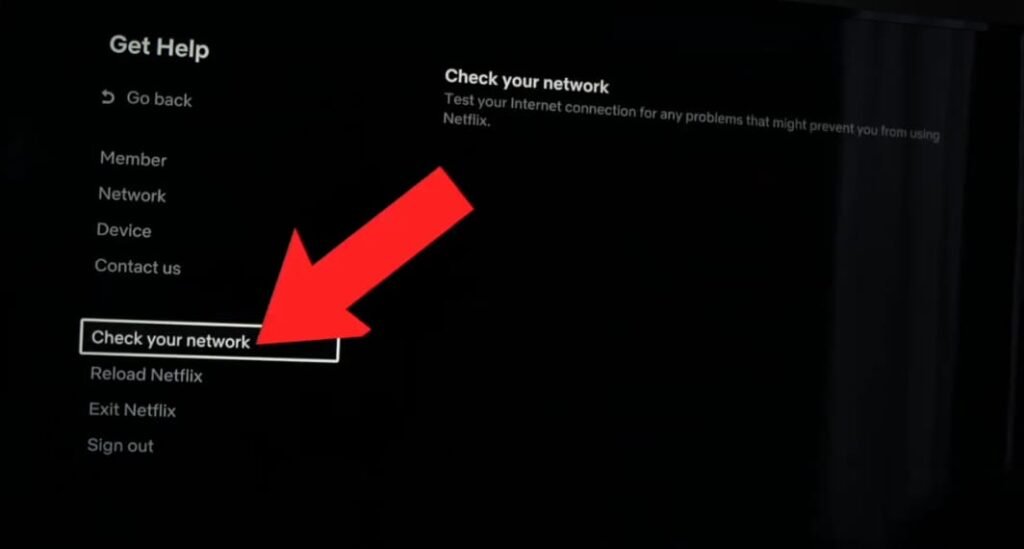
- Go to Netflix settings on the left side.
- Go down and select Get Help.
- click check your network.
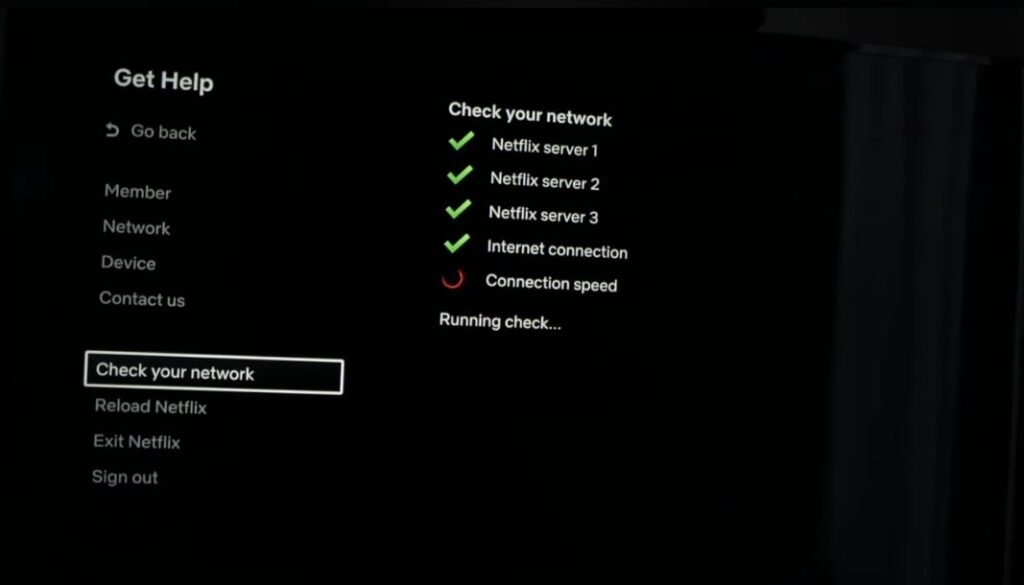
Now Netflix will check and make sure that it’s not your Wi-Fi that is the problem. So it will just take a minute and the test will be complete. If there will be any error, they will tell you. If you find an error, then check your Wi-Fi, if then you have to go down and select Reload Netflix And will just make a restart of the application. Hopefully, this will fix the problem. If this solution doesn’t work, then follow the next step to the solution.
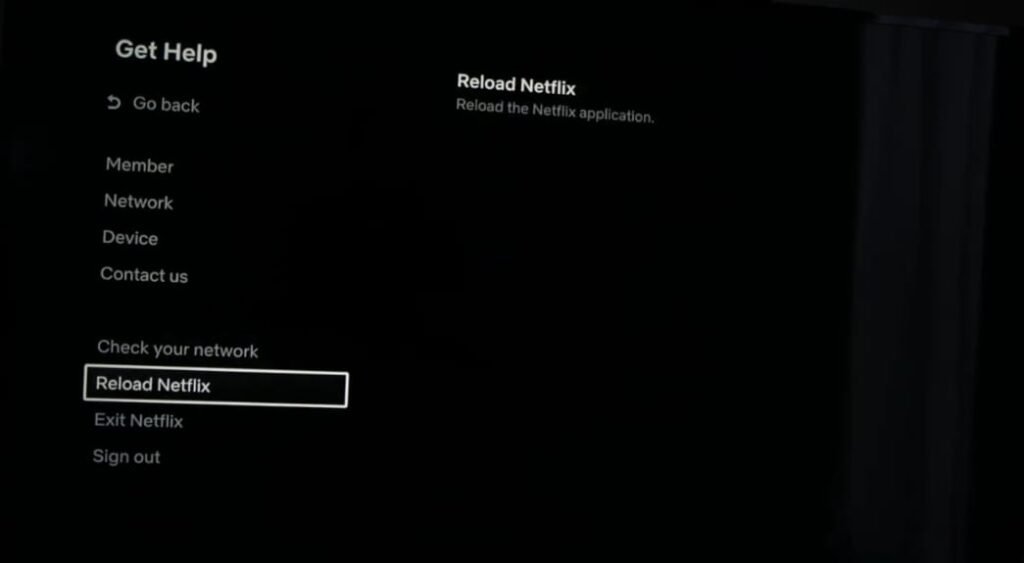
Reinstall Netflix App
You need to completely delete the Netflix app from your smart TV and reinstall it, and obviously, you have to log in again with your account to access it.
Factory Reset on LG TV
- Go to the settings.
- Select general.
- Go down and select Reset to initial settings.
- Press OK.
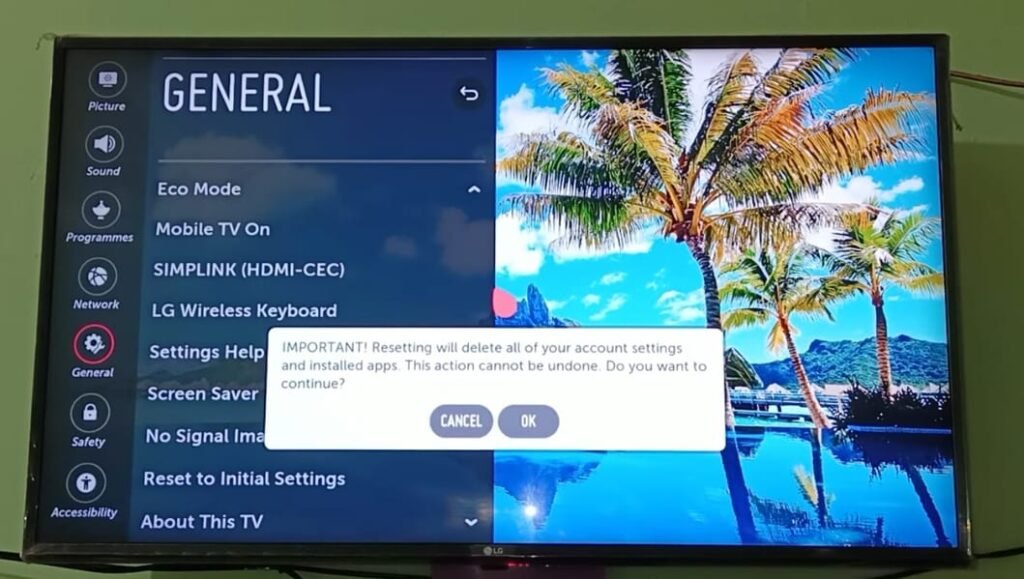
It will take some time and then your smart TV will get reset. Now check if that issue is going away or still facing the same issue. Hopefully, this time your issue will be fixed, but if you still have the same issue with the TV, then you need to check your TV firmware.
Update Firmware on LG TV
Make sure that you have the latest firmware on your lg TV. If not, then you need to update your lg TV software.
- Go to the settings.
- Open all settings.
- Go to support.
- Click on software update.
- Click on the Download and install.
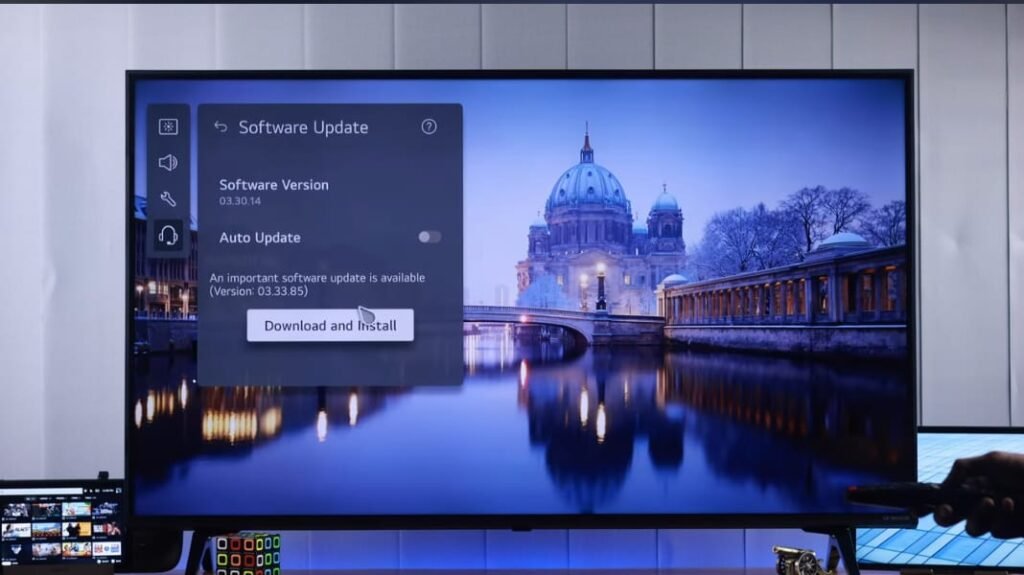
And the updates will start being installed to make sure that you are connected to the stable internet so that it happens without delay.
Contact LG TV Customer Service
If you followed all the steps, and you are still facing the same problem, then there will be some technical issue with your TV. For this, you can contact LG TV customer service.

